

- Windows 10 switch between desktops how to#
- Windows 10 switch between desktops windows 10#
- Windows 10 switch between desktops windows#
Want to learn more about Windows 11? Contact us. If you’d like to quickly switch between virtual desktops via. Using the Taskbar to Switch Between Virtual Desktops. Click on the expandable box of the option Pressing Alt + Tab shows windows that are open on. At the bottom of the right-side panel, you will see the Virtual desktops option. Navigate to the Multitasking section on the left-side panel.
Windows 10 switch between desktops windows 10#
To quickly switch between virtual desktops in Windows 10 with a. In the pop-up Settings app, select the System option.
Windows 10 switch between desktops how to#
Then, right-click on the virtual desktop and click Rename to name it as per your liking. How to Quickly Switch Between Virtual Desktops on Windows 10 Keyboard Shortcuts to Switch Between Virtual Desktops. If you want to use keyboard shortcuts to quickly switch between desktops, press Win + Ctrl + Left (switch to the one on the left) or Win + Ctrl + Right (switch to the one on the right). Via keyboard shortcut: Press the Win + Tab keys on the keyboard and select the virtual desktop you want to go to.Via Task View: Put the mouse cursor on this Task View button and choose the virtual desktop you want to access.Id like to simplify it, by changing it to ctrl + right. There are a couple of ways to switch between your multiple desktops: In Windows 10, the shortcut keys for switching virtual desktop are ctrl + win + right / left arrow. Just right-click the Windows 11 Taskbar, choose Taskbar settings and then switch the toggle of Task View to On. In this case, you need to enable this button. Tip: By default, the Task View button is added to Taskbar but sometimes it is hidden. To create a virtual desktop, you should click the + icon next to Desktop 1. To access virtual desktops, hover the cursor over the Task View icon, the currently active desktop called Desktop 1 is displayed. Windows 11’s Virtual Desktops were created with the idea that users have one computer that they use at different places and for different groups of tasks, for example business and home. Scroll down until you see the options for “Four finger gestures”.įrom the “Swipes” drop-down menu, select “Switch desktop and show desktop”.Windows 11: Virtual Desktops – Tech Tip for August 17, 2021Īs we continue our look at new and enhanced features in Windows 11, it’s time to take a deeper look at Virtual Desktops. To enable them, click the Windows button on the taskbar, then select the gear icon to open the “Settings” menu. If these gestures don’t work, you can disable them in the settings. Four-finger swipe down: Show current desktop.Four-finger swipe right: Switch to a virtual office with a higher number.Four-finger swipe left: Switch to a lower numbered virtual office.Four-finger swipe up: Open Task View (equivalent to pressing Windows + Tab).To use them, place four fingers on your trackpad at the same time and slide them in a specific direction. Once it’s visible, you can click “Task View” at any time to manage your virtual desktops, which is really convenient! Trackpad shortcuts to switch between virtual desktopsīy default, Windows 10 reserves several four-finger touchpad gestures for switching between virtual desktops. If you don’t see the Task View button on the taskbar, right-click the taskbar, then click “Show Task View button” there should now be a checkmark next to it. Next, click or tap the desktop you want to switch to. If you want to quickly switch between virtual desktops via the taskbar, click the Task View button or press Windows + Tab. Using the taskbar to switch between virtual desktops When you’re done managing your desktops, select one and press Enter, or just press Esc to return to your desktop. Using Tab and arrow keys, select “New Desktop”, then press Enter.Ī new virtual desktop will appear. If you want to add a new virtual desktop through the keyboard, press Windows + Ctrl + D, or just press Windows + Tab to open Task View again.

Task view will close and you will see the desktop you have chosen. Then navigate between them by pressing the arrow keys and then Enter. To use your keyboard to switch between virtual desktops on this screen, press Tab until one of the top row tiles is highlighted. You will then see a screen called “Task View”, which lists the available virtual desktops with thumbnails of each. To quickly see the virtual desktops you have, press Windows + Tab. If there is a virtual desktop established in the “direction” you specify with the arrow keys, the workspace will instantly switch to it. You can also move windows between desktops.
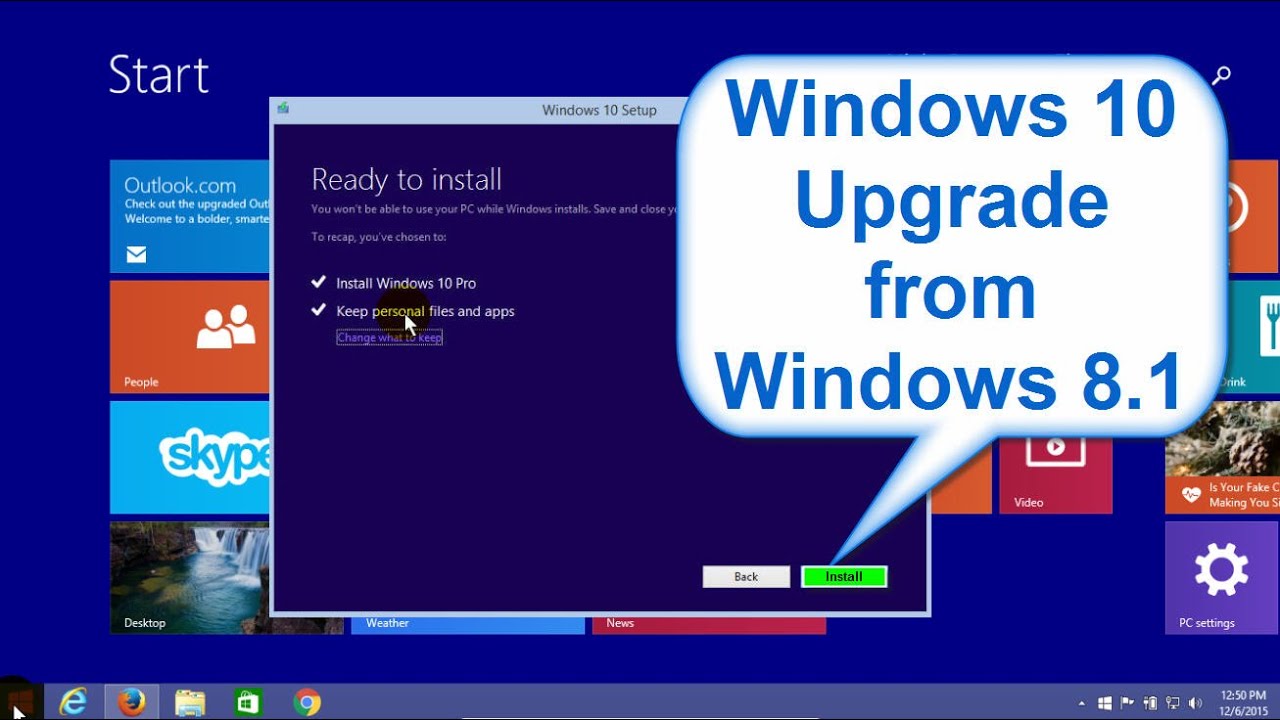
To quickly switch between virtual desktops in Windows 10 with a keyboard shortcut, press Windows + Ctrl + Left Arrow to switch to a desktop with a lower number or Windows + Ctrl + Right Arrow for a higher number. Once youve created multiple desktops, you can use Task view to switch between them.


 0 kommentar(er)
0 kommentar(er)
